Introducing Warehouse Management in SalesRender
Warehouse management in SalesRender is a convenient product control system, suitable for businesses with a single storage location or multiple warehouses across cities.
In this overview, you'll learn:
- What a warehouse is in CRM and why it matters
- How to manage batches and expiration dates
- How stock gets written off during shipments
- How to avoid stock mismatches and stay in control
 What Is a "Warehouse" in SalesRender?
What Is a "Warehouse" in SalesRender?
A warehouse is a record of a storage location for your goods.
When creating a warehouse, you provide:
- Address
- Storage area
- Responsible staff member
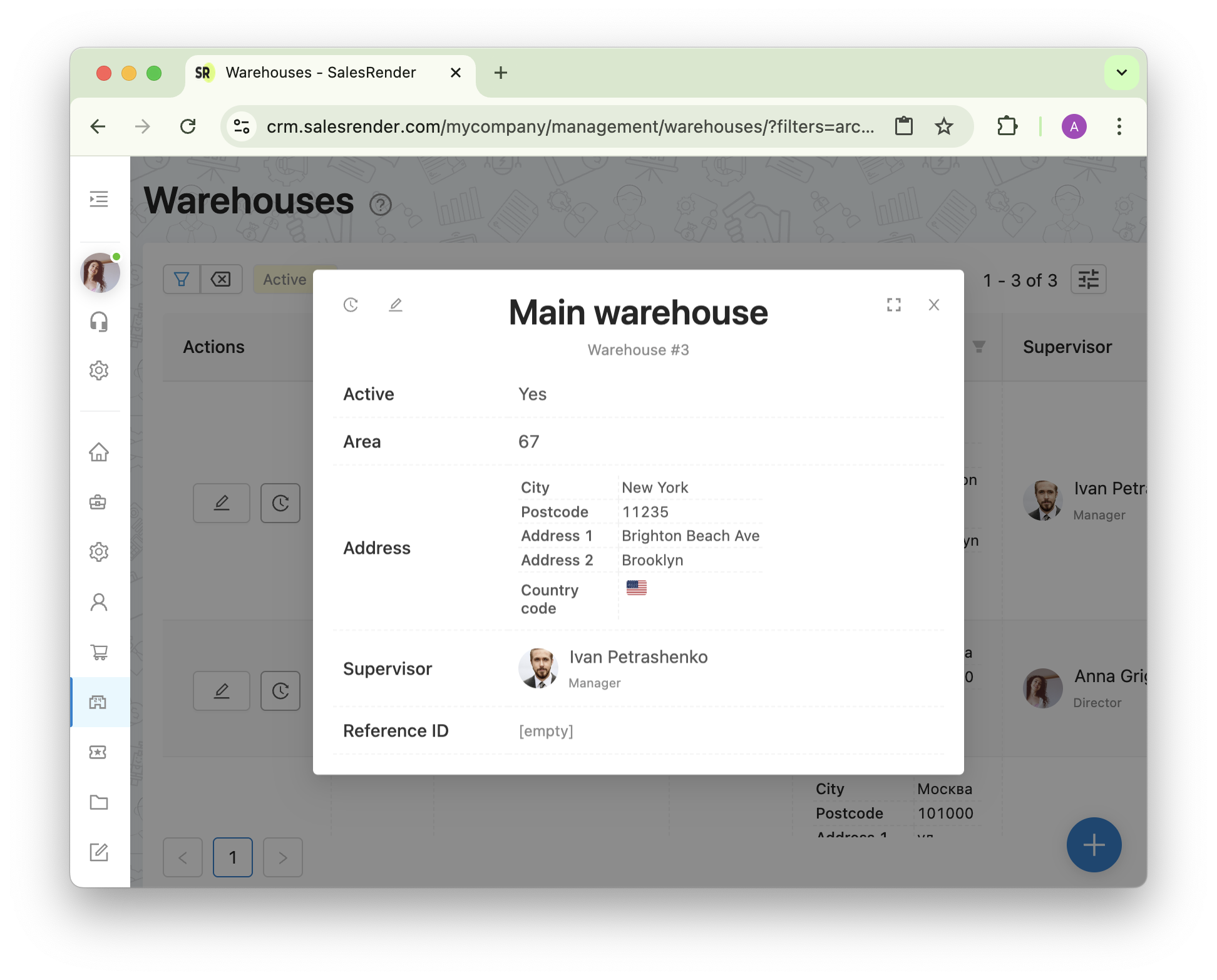
You can set up warehouses in different cities or neighborhoods — perfect for optimizing delivery.
If you only have one location, simply create a “Main” warehouse and keep it simple.
 How to Stock a Warehouse?
How to Stock a Warehouse?
- First, create a list of products (this is done separately)
- Go to the Inventory Management section
- Add batches of goods to the specific warehouse
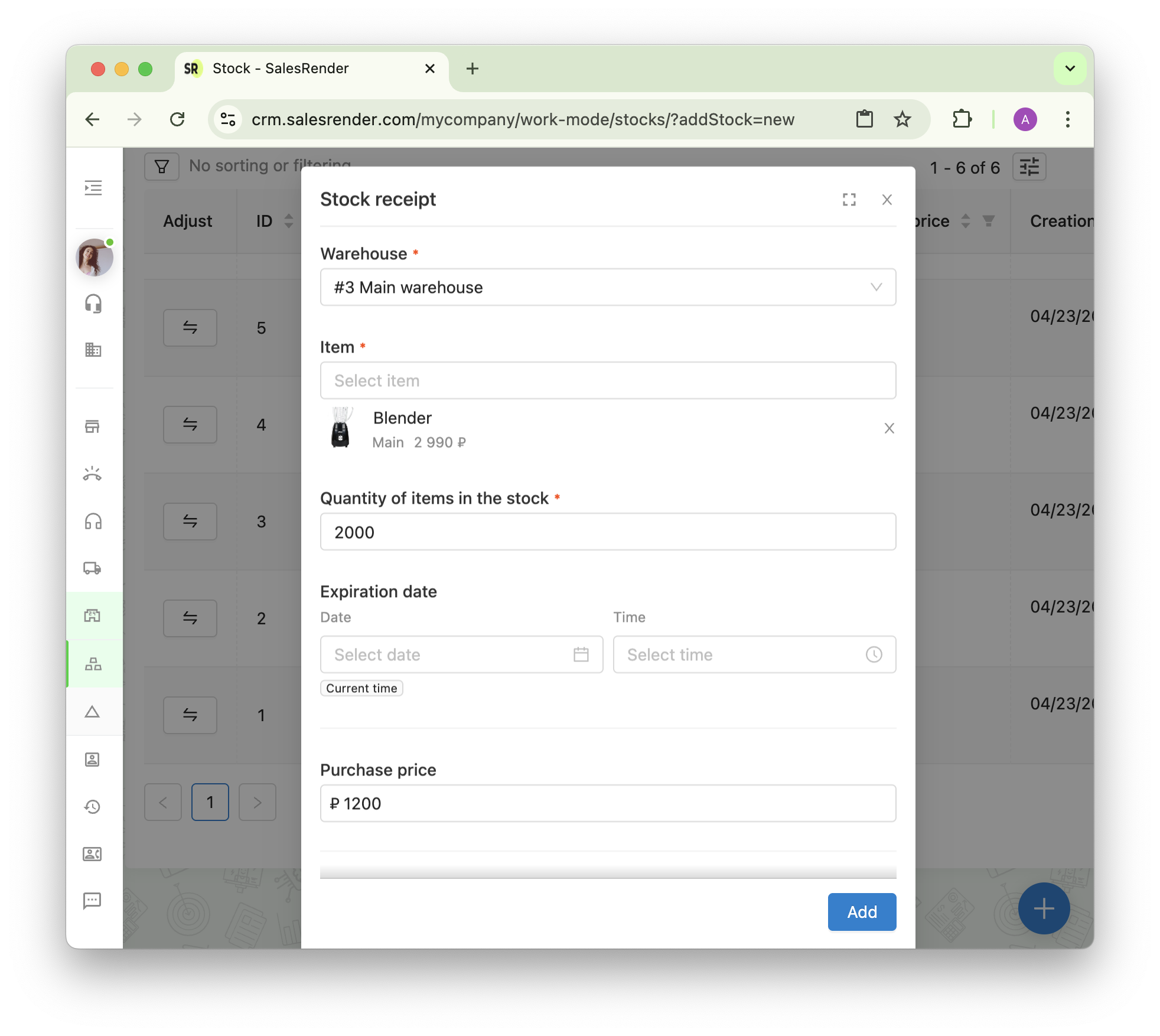
To get started, use a “batch receipt” to enter your current stock levels.
After that, you’ll add new batches with each delivery
Found a mismatch during inventory count?
Just use the correction tool to update the numbers.
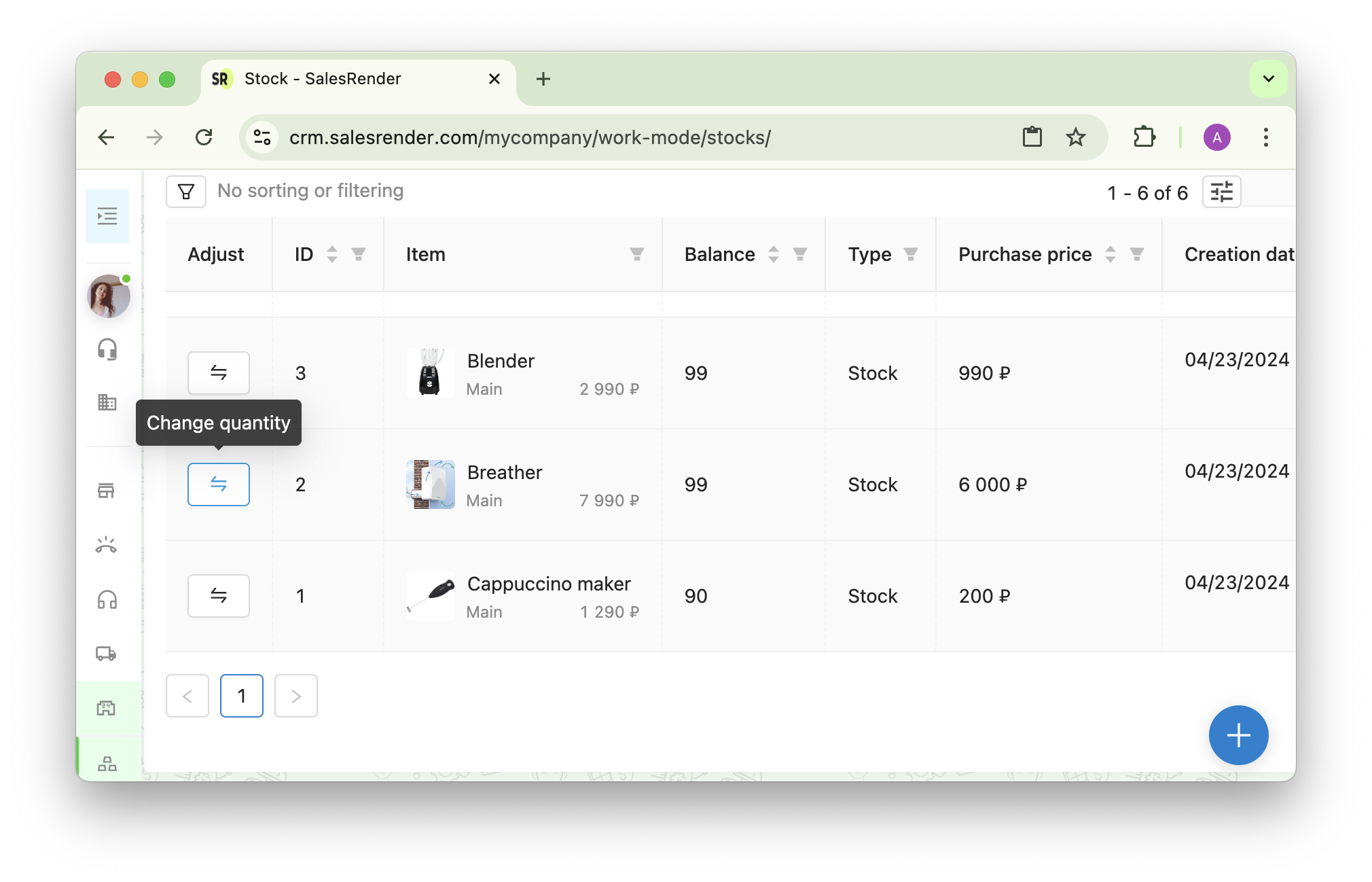
 Smart Features: Expiry Dates & Cost Tracking
Smart Features: Expiry Dates & Cost Tracking
- Expiration dates — by default, the system uses the FEFO method (first-expiring, first-out), but it’s customizable
- Purchase price — helps you calculate the total value locked in stock
- Batch comments — optional but helpful for storing supplier info, customs details, or internal notes
 Warehouse Activity History
Warehouse Activity History
Every stock change is recorded — you’ll always know who did what and when.
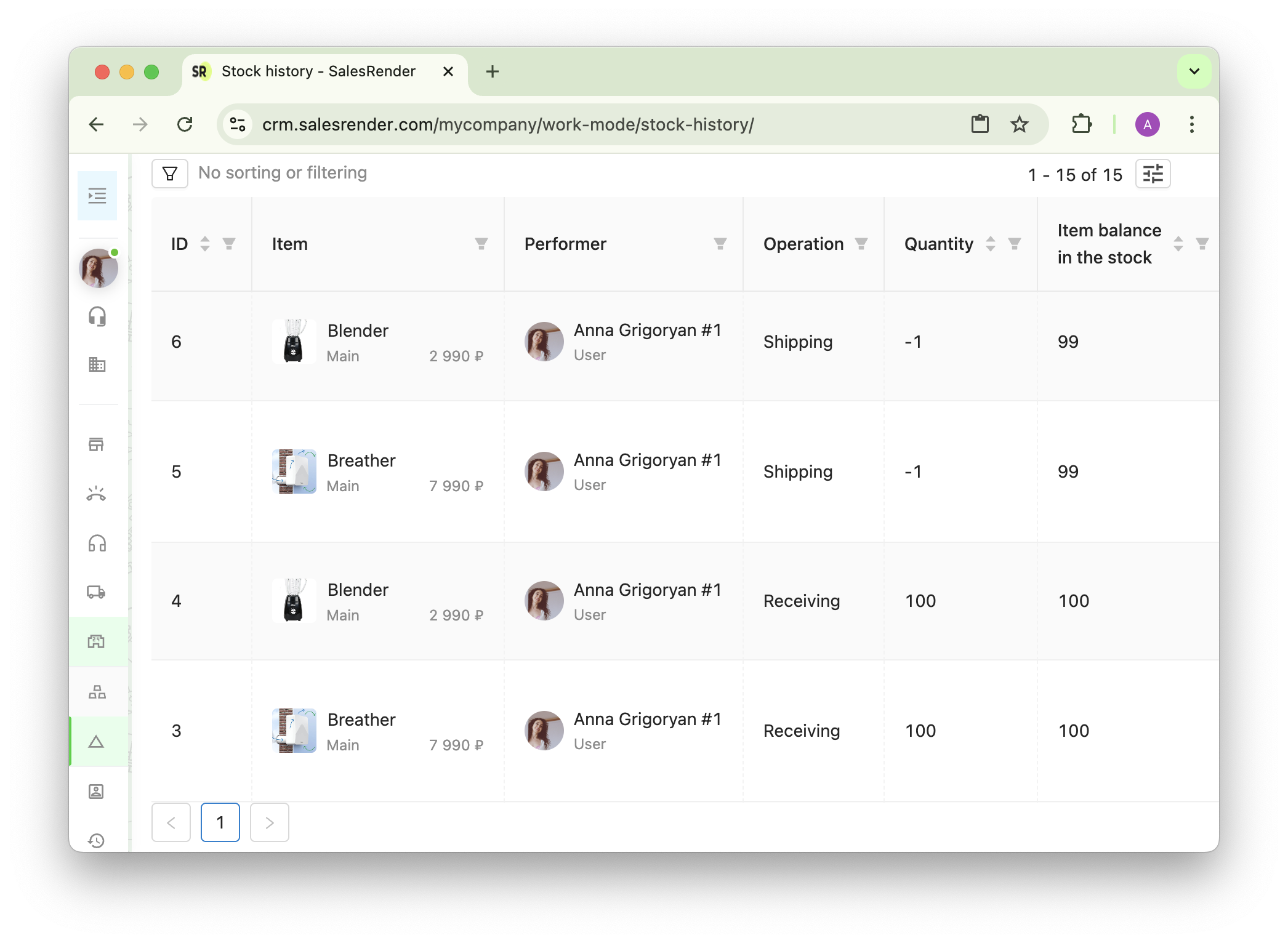
The log shows:
- Who made the change (user, API, trigger)
- Type of operation: receipt, delivery, correction, or cancellation
- Quantity and updated balance
 Stock Visibility During Orders
Stock Visibility During Orders
Inside the order card, under the cart, the system shows if enough stock is available on selected warehouses.
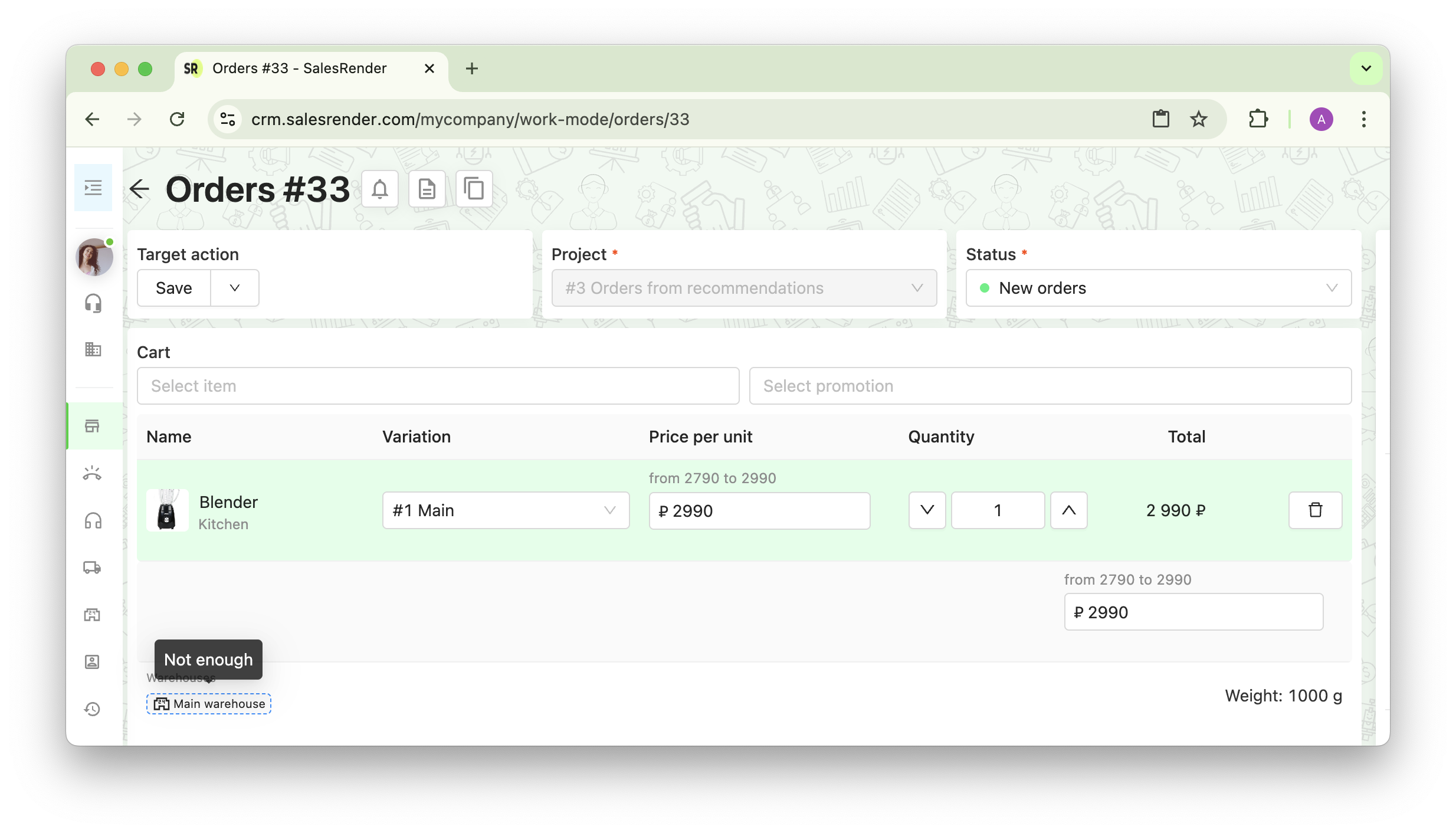
This helps your sales reps instantly know which warehouse can fulfill the order.
 Shipping and Stock Write-Off
Shipping and Stock Write-Off
Once you prepare a shipment, the system compiles the full list of products.
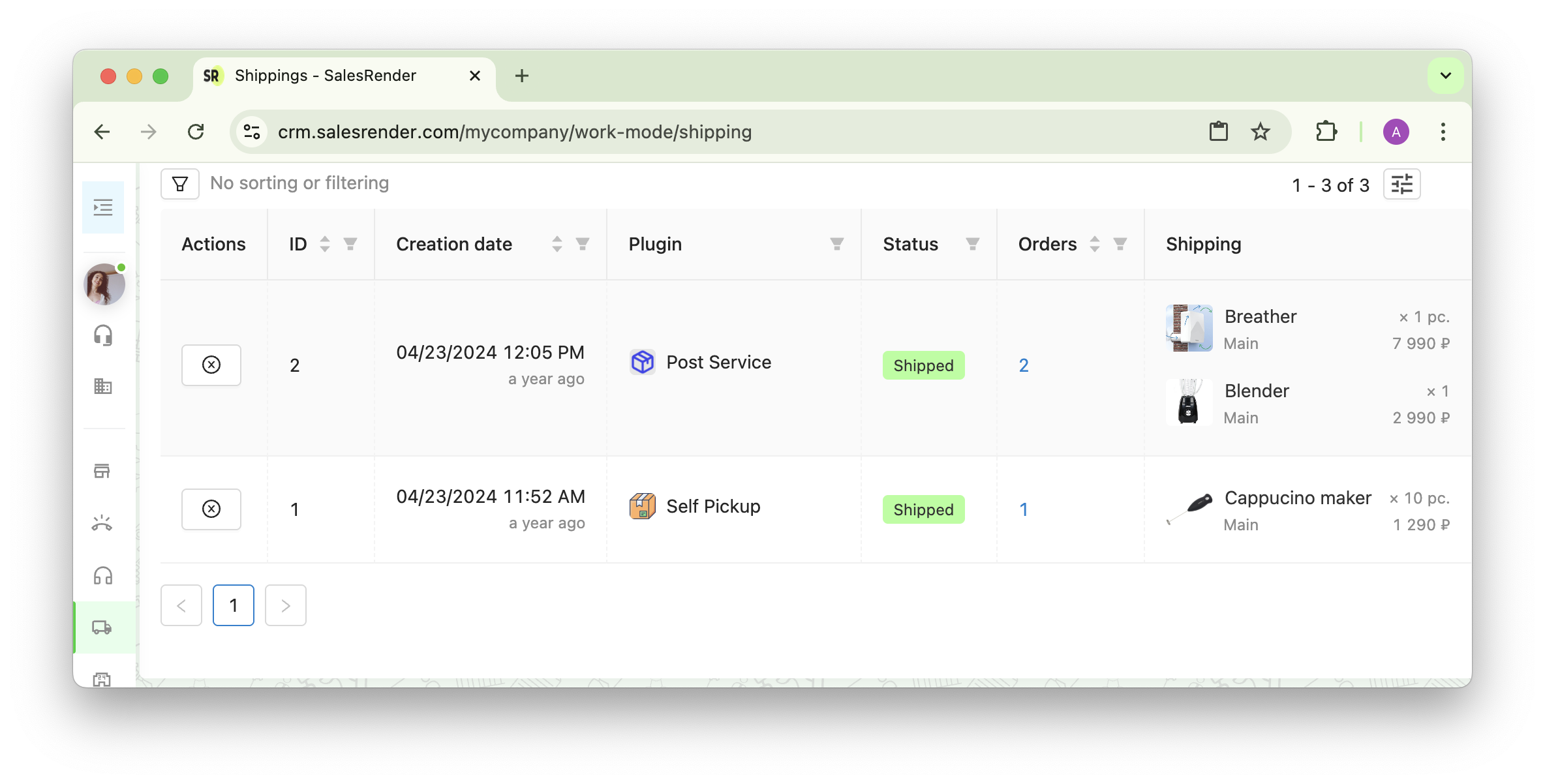
Then, you choose which batches to write off:
- Select manually if needed
- Or use Auto-fill, which writes off the oldest batches first
- Expiration dates are considered — expired or risky batches are excluded
Even if recorded stock is lower than reality, you can use the Shortage option to write off negative balances.
Perfect for fixing inventory inconsistencies during urgent deliveries.
Our support team will help you set up your warehouses, import products, and configure your stock logic inside SalesRender CRM.
Explore even more features at salesrender.com
Follow our news and tips on Telegram
Reach out to our CEO Anna on Telegram
Thanks for reading